「はじめて読むPentium マシン語入門編」をVisual Studio 2017で学習する
最近はじめてCTF(Capture The Flag)にチャレンジしたので、アセンブラやバイナリに興味が湧いてきてしまいました。ということで、初心者向けとして非常に良書だと思っている、「はじめて読むPentium マシン語入門編」を再読していました。

- 作者: 蒲地輝尚,水越康博
- 出版社/メーカー: アスキー
- 発売日: 2004/07/01
- メディア: 単行本
- 購入: 21人 クリック: 2,328回
- この商品を含むブログ (26件) を見る
ではこの学習環境を今は作れないのかというと……2017年現在は、無償で利用できるVisual Studio 2017 Community Editionがあります。これでほぼ同書内と同じ学習環境が構築できるので、その方法を紹介しておこうと思います。(というか、忘れないように自分用のメモという意味合いが強かったり。)
前置きが長くなりましたが、この記事は、「マシン語やアセンブラにちょっと触れてみたい/学習を始めてみたいけど、何をどうしたらいいかさっぱり分からない……」という人向けです。
Visual Studio 2017のインストール
2017年現在、無償で利用できるVisual Stduioで、マシン語の学習に利用できるモノとしては、「Visual Studio Community 2017」があります。

なお企業でCommunity Editionを使う際にはいくつかライセンスの問題がありますが、個人が学習用に使うならば何も問題ありません。具体的なダウンロード手順等は省略します。MSのサイトに行けば普通に見つかりますね。
ただし、インストールの際に、インストールするオプションに注意が必要なので以下で説明します。
マシン語学習のための初期インストール
Community Editionでは、マシン語学習用の環境であるWin32コンソールアプリケーションを作るモジュール(CLIサポート)がデフォルトではインストールされません。このため、インストール時にオプションを選択する必要があります。
具体的には、Visual Studioのインストーラを起動すると、下図のインストールするコンポーネントの選択画面に移ります。

ここでまず、「C++によるデスクトップ開発」のチェックが外れているので、クリックして選択します。

さらに上図で、右側の「C++/CLIサポート」にもチェックを入れておきます。これをチェックしておかないと、Win32コンソールアプリケーションが作成できません。
これで「インストール」を押せば、必要なモジュールが入った状態でインストールできます。なおインストールには6GBちょっと必要と、なんとまぁ富豪的なマシン語の学習環境です(笑。
インストール完了後に、「ファイル」→「新規作成」→「プロジェクト」で、Visual C++で「Win32 コンソール アプリケーション」が選べるようになっていることを確認してください。
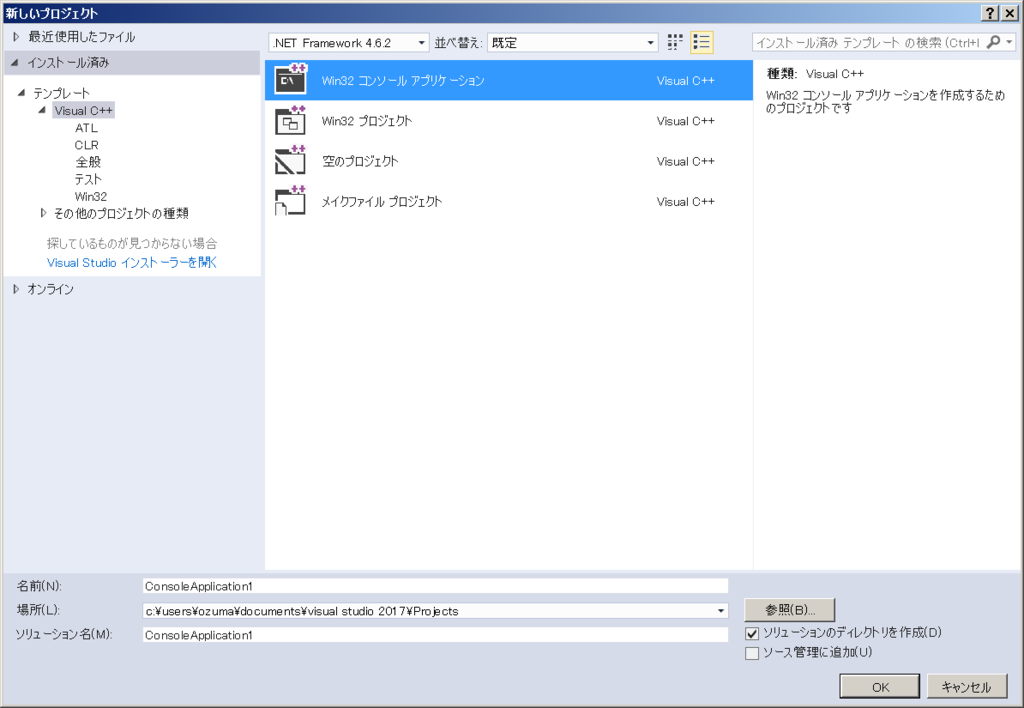
「はじめて読むPentium」の学習環境は、これでひとまずインストール完了です。
「はじめて読むPentium」のサンプルコードの書き方と実行
ここでは、93ページからのリスト5-1「プロジェクト名findzero」の例を、現在のVisual Studio 2017で追うやり方を紹介します。なお、「はじめて読むPentium マシン語入門編」を持っていることを前提としているので、持っていない人はまず買ってください。
ソースコードの書き方
リスト5-1は、以下のようなコードです。これを実際にVisual C++で書いてみましょう。なお、Visual C++はIntel記法を用いるため、mov等の引数は「mov dst src」です。
データ: char Title[] = "Hello World!"; プログラム: mov ecx, 100h mov edi, offset Title Loop1: cmp [edi], 0 je end inc edi loop Loop1 end: (引用:「はじめて読むPentium マシン語入門編」リスト5-1)
まずデータ部は、グローバル変数となるためmain関数の外で定義します。実際のプログラム(アセンブリ言語)は、Visual C++のインラインアセンブラの機能を利用して記述します。具体的には、main関数の中に、以下のように __asm{} というブロックを作ります。
__asm {
(ここにアセンブリ言語を書く)
}インラインアセンブラでリスト5-1を記述してみたのが以下の図です。本の指示通りにブレークポイントも設定してあります。
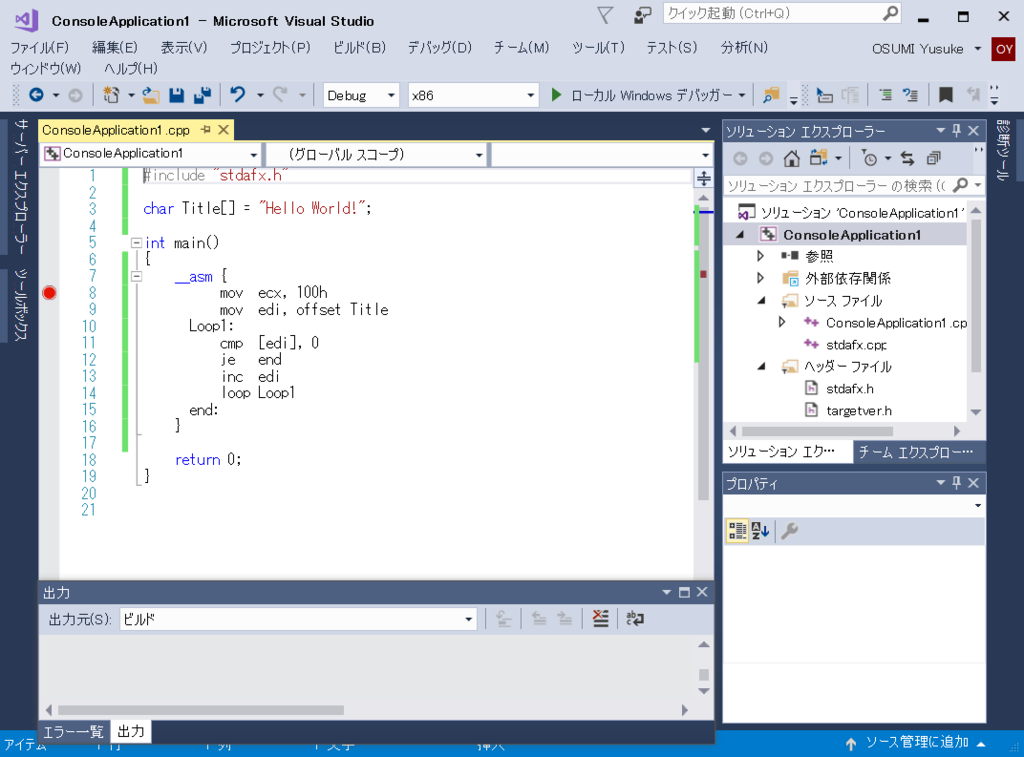
なおブレークポイントやステップイン実行は、Visual C++ 2003の頃から操作に変わりは無いので、本の通りに設定できます。
デバッグウィンドウ
メニューの「デバッグ」→「デバッグの開始」後、「デバッグ」→「ウィンドウ」→「レジスタ」(Ctrl+Alt+G)でレジスタの内容が確認できます。なおレジスタの子ウィンドウは自由に移動できるので、タイトルバーをクリックして掴んで、しっくりくる場所に移動してください。

上の図は、「はじめて読むPentium」 の通りに、「自動変数」のウィンドウに入れた例です。
メモリの内容も確認してみましょう。下図のとおり、今、変数Title(Hello, World!)のアドレスは0x00a79000です。

ここで、「デバッグ」→「ウィンドウ」→「メモリ」→「メモリ1」を選択し、0x00a79000を確認してみると、下の図のとおり該当のアドレスには確かに「Hello World!」が格納されています。

ここで、「!」のASCIIコードは0x21であることを思い出してください。アドレス0x00a79000から12バイトめの「21」の後ろは0x00となっており、文字列が終端されていることが分かります。(この例では、他のアドレスも0x00が多いのでちょっと分かりにくいけど)。
混合モードと逆アセンブル
「はじめて読むPentium」 の本の中では、「混合モード」でマシン語を確認しようと書かれています。しかしこれは古い呼び名で、現在のVisual Studio 2017では「逆アセンブル」で確認することができます。
ここでは、以下のようなシンプルなC言語のソースを書きます。
#include "stdafx.h"
int main()
{
char ch = 'A';
printf("ch=%c\n", ch);
return 0;
}ブレークポイントを設定してデバッグを開始したら、「デバッグ」→「ウィンドウ」→「逆アセンブル」(Ctrl+Alt+D)としてみてください。すると下図のように、C言語のソースがアセンブラ言語に展開された混合モードで表示されます。

さらにこの状態で、逆アセンブルウィンドウで右クリックして「コードバイトの表示(Y)」を選択すると、次のように各行のニーモニックに対応するマシン語が表示されます。

まとめ
「はじめて読むPentium マシン語入門編」を、現在のVisual Studio 2017(Visual C++ 2017)で学習する環境について解説しました。ひとまず操作がこれだけ分かっていれば、同書を読み進めることができる(はず)です。
なお「はじめて読む」シリーズは、実は「はじめて読む486―32ビットコンピュータをやさしく語る」が、もっとも内容が濃く優れた良書、という評判が多いです。

- 作者: 蒲地輝尚
- 出版社/メーカー: アスキー
- 発売日: 1994/09
- メディア: 単行本
- 購入: 20人 クリック: 165回
- この商品を含むブログ (83件) を見る
しかし、マシン語に全くの初心者ならば、これよりもまずは「はじめて読むPentium マシン語入門編」がいいかなというのが私の意見です。同書はタイトル通りまさに「マシン語入門」であって、「Pentium入門」ではありません。そのため中級者以上からは「内容が簡単すぎる」とあまり評判がよろしく無いようですが、逆に初心者向けとしては非常にシンプルで分かりやすい本です。
また本記事で解説したとおり、2017年現在でも、無償でVisual Studio 2017で手を動かして色々試すことができますから、マシン語への入り口へはぴったりだと私は思います。